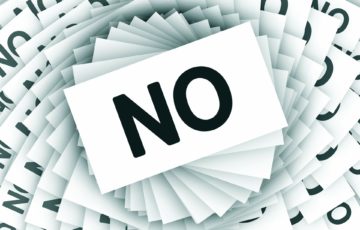今回は、ABEMAをテレビに繋ぐ方法は?無線と有線の接続方法も紹介と題してお届けします。
「今日、好きになりました。」や「恋する?週末ホームステイ」など、オリジナル番組が話題になっている「ABEMA」。
ABEMAプレミアムは現在2週間無料体験実施中ですし、気になっている方、既に登録している方も多いと思いますが、大きなテレビの画面で見ながら友達とSNSで盛り上がりたいと思ったことはありませんか?
スマホはいつでもどこでも見られて便利ですが、
- 手首が痛くなってくる。。。
- 大画面で楽しみたい!
- 番組を見ながらスマホをいじりたい
- 時間がないけど複数の見たい番組がある!
と思ったことがある方も多いと思います。
ABEMAプレミアムは2台まで同時視聴できるため、テレビで動画を見ながらスマホで別の番組を視聴したり、テレビで動画を見ながらスマホをいじったりということが可能なんです!
ABEMAをテレビで視聴したいと思った際、今お持ちのテレビだけでは繋げられない場合もありますが、ABEMAをテレビに繋ぐ方法はたくさんありますし、意外と簡単ですよ♪
本記事では、ABEMAをテレビに繋ぐ方法は?無線と有線の接続方法も紹介と題して詳しくご紹介していきますので、ぜひ最後までお付き合いください。
\2週間無料体験!/
[su_button url=”https://link-a.net/gate.php?guid=on&mcode=nl57zjk4&acode=vz4vqmvfpixw&itemid=0″ background=”#1270db” size=”8″]2週間無料体験実施中![/su_button]
Contents
ABEMAをテレビに繋ぐ方法は?
Amazon Fire TV Stick 買った✨
こんなに簡単・便利ならもっと早く買えばよかった😳
テレビのHDMI端子に挿してWi-Fiに繋ぐだけでネット動画・配信をテレビ画面で見られる。
ノートPCを繋ぐのとは大違い。
アプリでTverやAbemaやYouTubeや無料の範囲でも十分に楽しめる✨
有料チャンネルなら尚更だな👀 pic.twitter.com/bcQH70thaf— なな@広島🐰 (@nana_iro) September 25, 2020
ABEMAをテレビに繋ぐ場合、
- ABEMAのアプリ
- インターネット回線
が必要となり、さらに、以下のいずれかの機器が必要となります。
- Fire TV Stick
- Fire TV Stick 4K
- Fire TV Cube
- Chromecast
- Apple TV(第4世代)
- Android TV
既に上記いずれかの機器をお持ちの場合、今すぐABEMAをテレビに繋ぐことができます!
また、お持ちでない方のために、本章では上記の機器の特徴やメリット・デメリット、ABEMAに繋ぐ方法などを詳しくご紹介していきますので、ぜひ参考にしてみてください!
①Fire TV Stick – Alexa対応音声認識リモコン付属
テレビ買いましたー!
約2年間テレビの無い生活をしてました笑
このテレビは地上波アンテナを繋ぐ予定は無いですが、fire TV stickを買ったのでAbema YouTube prime videoなどを見たり、ゲームなどを楽しもうと思います♪ちゃんと設定できてよかったー✨ pic.twitter.com/Il2w7mujEC— 🖇めぐ📎📎🖇 (@mksmile5star) August 9, 2020
ABEMAをテレビに繋ぐのに必要となる機器1つ目は、「Fire TV Stick – Alexa対応音声認識リモコン付属」です。
Fire TV Stickとは、Amazonが販売しているスティック型のデバイスのことで、動画配信サービスをテレビに繋ぐ方法としてはメジャーな方法の一つです!
メリット・デメリット
Abema、テレビで見たいしFire TV Stick買うかー pic.twitter.com/Ico1oLALOc
— 小林秀成 (@nogi_siteikou46) May 23, 2020
ABEMAをテレビに繋ぐ際、「Fire TV Stick – Alexa対応音声認識リモコン付属」を利用するメリットは以下の通りです。
- 安い
- コンパクト
- 設置が簡単
- Alexa対応
Fire TV Stickは本記事でご紹介する機器の中でも安価なので、安く購入したい!という方、テレビに動画配信サービスを繋ぐのは初めてだから、設置・操作が簡単なものがいいという方におすすめです!
専用リモコンを使えば普通にテレビを見ているような感覚でチャンネルを変えたり、一時停止や早送りができたりしますので、迷わず使えると思います♪
ABEMAをテレビに繋ぐ際、「Fire TV Stick – Alexa対応音声認識リモコン付属」を利用するデメリットとしては、
- 操作がやや重たい
- 4K非対応
- Wi-Fi環境が必要
などが挙げられます。
次項でご紹介する「Fire TV Stick 4K」より操作性は重めですが、こちらの方が安く購入できますので、気にならない方はこちらがおすすめです。
また、4K非対応となっていますが、ABEMAプレミアムは4K映像には対応していないため、他の動画配信サービスは利用されない方、解像度に強いこだわりがない方はこちらでも十分だと思います!
Fire TV Stick は有線(LANケーブル)で繋ぐことができないため、Wi-Fi環境が必須となりますが、もしご自宅に有線LAN環境がある場合、LANケーブルが繋げられるアダプターを利用すればテレビで視聴可能となる場合があります!
\有線LAN接続にしたい方に!/
なお、こちらの対応機器は
- Fire TV Stick 4K
- Fire TV Stick (第2世代)
- Amazon Fire TV (第3世代)
となっていますので、アダプターと上記の対応機器を購入すれば、テレビにABEMAを繋ぐことができますよ♪
接続方法
6.25サザンの無観客ライブどうやって見るかいろいろ考えた結果、Abema TVで申し込みfire TV stickでテレビ📺視聴としよう😘 pic.twitter.com/UvpeQw0JNF
— 想子 (@hiraso) June 18, 2020
ABEMAをテレビに繋ぐ際の「Fire TV Stick – Alexa対応音声認識リモコン付属」の接続方法をご紹介していきます。
- Fire TV StickをテレビのHDMI端子に差し込む
- 電源をコンセントにつなぐ
- テレビのリモコンを使い、画面表示をHDMIに変更
- Fire TV Stickを起動し、Fire TV StickのリモコンでWi-Fiを選択して設定
- Fire TV Stickのホーム画面からAbema TVのアプリをダウンロード
- アプリを起動し、「マイページ」からデバイス連携を行う
とっても簡単なので、機会が苦手な方でも安心です!
\安い&操作が簡単!/
②Fire TV Stick 4K-Alexa対応音声認識リモコン付属
おっしゃあ!fire tv stick 4K届いた!
これでどっちのテレビでもアマプラ、ようつべ、Abemaも観れるやで!ひゃっほう! pic.twitter.com/p5tpidGpQE— まめたろ (@mametaro1983) October 30, 2021
ABEMAをテレビに繋ぐのに必要となる機器2つ目は、「Fire TV Stick 4K-Alexa対応音声認識リモコン付属」です。
Fire TV Stick 4Kは、Amazonが販売しているスティック型のデバイスのことで、Fire TV Stickよりも高性能なものになります!
メリット・デメリット
fire tv stick 4K到着しました!テレビにYouTubeやAbemaを映せるのはやっぱり便利ですし、リモコンだけで操作できるのも嬉しい。 pic.twitter.com/lwIaNnEZQD
— うまゆう🐴 (@yu_umada) September 27, 2021
ABEMAをテレビに繋ぐ際、「Fire TV Stick 4K-Alexa対応音声認識リモコン付属」を利用するメリットは以下の通りです。
- ストレスなく操作できる
- 4K対応
- 設置が簡単
- Alexa対応
Fire TV Stick 4KはFire TV Stickよりプロセッサがパワフルなのでストレスを感じることなくサクサク動きますし、さらに、4K Ultra HD、Dolby Vision、HDR、HDR10+、Dolby Atmosにも対応しているため、より滑らかな映像を楽しめます!
しかし、前述の通りABEMAプレミアムは4K映像には対応していないため、他の動画配信サービスを利用しない方にはメリットがやや少ないかもしれません。
そして、ABEMAをテレビに繋ぐ際、「Fire TV Stick 4K-Alexa対応音声認識リモコン付属」を利用するデメリットとしては、
- Wi-Fi環境が必要
- 価格が高め
などが挙げられます。
Wi-Fi環境については、前項でご紹介したアダプタを利用すればOKです!
また、価格は高めですが、ABEMAプレミアムが今後4Kに対応する可能性もありますので、他の動画配信サービスも利用している方や、長く利用したいと考えている方はFire TV Stick 4Kがおすすめです!
接続方法
アマゾンプライムビデオ「#実は見ていない 作品をGWにイッキ見キャンペーン」で当たりました!
Fire TV Stick 4K🌟
ありがとうございます。
初めテレビに接続したらエラーになってできないかと思ったけど、できましたぁ。Abemaとかテレビで見れて嬉しい! pic.twitter.com/dabiO1Ak4V— ゆう (@yuyasayumi) June 16, 2021
ABEMAをテレビに繋ぐ際の「Fire TV Stick 4K-Alexa対応音声認識リモコン付属」の接続方法をご紹介していきます。
- Fire TV StickをテレビのHDMI端子に差し込む
- 電源をコンセントにつなぐ
- テレビのリモコンを使い、画面表示をHDMIに変更
- Fire TV Stickを起動し、Fire TV StickのリモコンでWi-Fi、もしくはLANケーブル(有線)を設定
- Fire TV Stickのホーム画面からAbema TVのアプリをダウンロード
- アプリを起動し、「マイページ」からデバイス連携を行う
前述の通り、Fire TV Stick 4KやFire TV Stick (第2世代)ではアダプターを利用すれば有線LAN接続ができますので、手順④で設定しましょう!
\サクサク動く!/
③Fire TV Cube-Alexa対応音声認識リモコン付属
仮だけどfire tv cubeの設置&設定完了🙆♂️♪
LANケーブルも買うか🤔?プライムビデオなんかはもちろん、
ABEMAやdアニメストアなんかも全部テレビで見れるぜ\(^o^)/HDMI接続だから話しかけたらテレビの電源やアンプの電源も連動だし、
超便利🥺💕 pic.twitter.com/Ryv8L0NHei— あお🍟ワゴンR RR (@AozoraExceed) October 15, 2020
ABEMAをテレビに繋ぐのに必要となる機器3つ目は、「Fire TV Cube-Alexa対応音声認識リモコン付属」です。
Fire TV Cubeは、Fire TV StickとAlexaがセットになったCube型デバイスのことですが、こちらもかなり高性能なのでおすすめですよ!
メリット・デメリット
いつもの匿名希望さんからAmazonほしいものリストのプレゼントが届きました♡
今回は何とfire tv cube!!とっても嬉しいプレゼント✧*
YouTubeもDAZNもAbemaもFODも大画面で見られるとか神か!
梅雨のつらさを吹き飛ばすプレゼントありがとうございます⸜(* ॑꒳ ॑* )⸝ pic.twitter.com/9A1GiYZwwa
— ちゃぴ@双極性障害 (@chapilog) July 9, 2020
ABEMAをテレビに繋ぐ際、「Fire TV Cube-Alexa対応音声認識リモコン付属」を利用するメリットは以下の通りです。
- 高性能
- スピーカー内蔵
- 音声操作が便利
- 4K・HDR対応
- Alexa対応
- イーサネットアダプタ付属
Fire TV CubeとFire TV Stickとの大きな違いは音声操作ができる点で、例えば「アレクサ、オリジナル番組を探して」や「アレクサ、音量を上げて」などといった呼びかけにも応えてくれますが、音声操作をするには互換性のあるデバイスである必要があるため、購入ページ上部から確認しましょう。
さらに、スピーカーも内蔵されているため、テレビをつけていなくても、例えば「アレクサ、天気予報を教えて」などと話しかければ天気予報を教えてくれたり、ラジオをかけたりすることもできますので、日常生活でも活用することができます!
また、有線LAN接続をするにはアダプターを購入する必要がありましたが、付属のイーサネットアダプタで優先に繋ぐことができるのでこの点も便利ですし、リモコンも付いてくるので、音声操作だけでなくFire TV Stickシリーズのようにリモコンで操作することも可能です!
そして、ABEMAをテレビに繋ぐ際、「Fire TV Cube-Alexa対応音声認識リモコン付属」を利用するデメリットとしては、
- 価格が高め
- HDMIケーブルが付いていない
などが挙げられます。
Fire TV Stick 4Kよりも高価ですが、Fire TV Stickシリーズの中で1番高性能ですので、音声操作したい方、Fire TV Stickでは何かストレスがあった方にはこちらがおすすめです!
また、Fire TV Cubeとテレビを接続するにはHDMIケーブルが必要となるのですが、Fire TV CubeにはHDMIケーブルが付属していないため、お持ちでない方は別途購入しましょう。
\テレビと接続!/
接続方法
Amazonで今日5月13日にFire TV Cubeを注文したところ、なんと先ほど届きました🙃 プライム会員だからって即日配達は爆速すぎてびっくりですよ😅
さっそく設置と設定を済ませてABEMA寄席のアーカイブを観ています😆 pic.twitter.com/vfIlsNxs1x— 幕見暇人@リハビリ中 (@makumibito) May 13, 2020
ABEMAをテレビに繋ぐ際の「Fire TV Cube-Alexa対応音声認識リモコン付属」の接続方法をご紹介していきます。
- 全てのスピーカーから30~60cm離れた位置にFire TV Cubeを置く
- Fire TV CubeとテレビをHDMIケーブルで接続
- 電源をコンセントにつなぐ
- テレビのリモコンを使い、画面表示をHDMIに変更
- Fire TV Cubeを起動し、Wi-Fi、もしくは付属のイーサネットアダプタ(有線)を設定
- ホーム画面からAbema TVのアプリをダウンロード
- アプリを起動し、「マイページ」からデバイス連携を行う
Fire TV Stickの設置方法とほとんど変わらず簡単ですが、設置場所にだけ注意しましょう!
\音声操作もできる!/
④Chromecast
Chromecast良き
Abemaもテレビで見れる🥺 pic.twitter.com/umkQDOJRIO— もびのふ@高城水産 八重山営業所 (@mobinofu) September 19, 2021
ABEMAをテレビに繋ぐのに必要となる機器4つ目は、「Chromecast」です。
Chromecastは、スマホやタブレットの画面をWi-Fi経由でテレビに映し出すことができるGoogleが販売しているデバイスのことですが、Fire TV Stickと並び、こちらも動画配信サービスをテレビで視聴するのに有名なデバイスの1つですね!
Fire TV Stickとどちらがいいか迷っている方もいらっしゃると思いますので、メリット・デメリットなどを解説していきます!
メリット・デメリット
皆さま おそ、おそ、おそようごじゃいます。
朝からテレビ台を1人でズルズル引きずり、あーでもない、こーでもないと
chromecastの取り付け頑張り、なんとか繋がりました。これでAbemaがテレビで見れるぅヤッター😆Abemaさんが配信してる画質はイマイチだけどヨカヨカ🍀#Sign #ジェジュン #np pic.twitter.com/pRuu5fSpbr— ˙˚ʚ💖ɞ˚˙ジェコタ˙˚ʚ💖ɞ˚˙ (@yakota333) August 14, 2018
ABEMAをテレビに繋ぐ際、「Chromecast」を利用するメリットは以下の通りです。
- 安い
- コンパクト
- 設置方法が簡単
- スマホをリモコンとして使用できる
ChromecastはFire TV Stick同様安価で手を出しやすいですし、スマホがリモコンになるため操作も簡単、さらに設置方法も簡単です!
①でご紹介したFire TV Stickとの大きな違いはリモコン操作かスマホ操作かの違いくらいで、他はほとんど変わりませんので、お好きな方をご購入ください!
そして、ABEMAをテレビに繋ぐ際、「Chromecast」を利用するデメリットとしては、
- スマホが必要
- Wi-Fi(無線)が必須
などが挙げられます。
Chromecastはスマホやタブレットの画面をWi-Fi経由でテレビに映し出す機器なので、上記2つは必須となるのですが、スマホがリモコンになるため、スマホの充電がない時は少し不便かもしれませんね。
接続方法
進撃の巨人シーズン1見終えた🥱
今週の金曜からシーズン2開始✨
Abemaで無料配信中だよん🉐😉
Chromecastでテレビで見てる📺 pic.twitter.com/hvtmpe9NHl— 豚山パチ男 (@butayama_) April 12, 2021
ABEMAをテレビに繋ぐ際の「Chromecast」の接続方法をご紹介していきます。
- ChromecastをテレビのHDMI端子に差し込む
- 電源をコンセントにつなぐ
- Wi-Fi(無線)で接続する
- スマホにGoogle Homeアプリをインストール
- スマホにABEMAアプリをインストール
- ABEMAアプリで接続するデバイスを選択(スマホ操作)
こちらもFire TV Stick同様、接続方法はめちゃめちゃ簡単ですが、スマホにGoogle HomeアプリとABEMAアプリをインストールする必要があるため、スマホの容量が気になる方はFire TV Stickの方がおすすめです。
\いつも使ってるスマホがリモコンに!/
⑤Apple TV
Apple TV最高!
Abema TVテレビで見れる(*^^)v pic.twitter.com/vVn4rY9fCl
— 青猿(スペモンともいう) (@gansuto) May 7, 2017
ABEMAをテレビに繋ぐのに必要となる機器5つ目は、「Apple TV」です。
Apple TVは、Amazonが販売しているデバイスのことで、Apple TVをテレビに接続すれば、Wi-Fi経由で様々なコンテンツを楽しむことができます!
仕組み自体はFire TV Stickと同じですが、どのような違いがあるのか、詳しく解説していきます!
メリット・デメリット
FireTVやApple TVでAbemaをテレビで見る人増えそう pic.twitter.com/LhZ76qivG3
— はるま (@yukikomatsuda20) November 25, 2016
ABEMAをテレビに繋ぐ際、「Apple TV」を利用するメリットは以下の通りです。
- 様々なコンテンツを楽しめる
- 音声操作が可能
- Wi-Fi環境がなくても有線(LANケーブル)で接続可能
- スマホやタブレット(iPad、iPhone、iPod touch)でも、単体でも操作可能
Apple TVの最大のメリットとしては、動画配信サービスだけでなく、ゲームやアプリ、Apple Music、写真など様々なコンテンツをテレビに映し出せるという点で、Siriを利用すれば音声操作も可能です!
さらに、本体にLANポートがついているのでWi-Fi環境がなくてもOKですし、Apple TV RemoteでiPad、iPhone、iPod touchから操作することも、付属のリモコンで操作することもできます!
そして、ABEMAをテレビに繋ぐ際、「Apple TV」を利用するデメリットとしては、
- 高い
などが挙げられます。
Apple TVは、Fire TV StickやChromecastの3倍くらいの値段で販売されているため、「ただABEMAプレミアムをテレビで見たいだけ!」という方には、Fire TV StickやChromecastの方がおすすめです。
接続方法
Apple TVを第四世代に買い変えたんで、テレビでabemaが観れるようになった。 pic.twitter.com/LwXLhqJa53
— 毒松☆セイたん (@diabolicgraph) December 10, 2016
ABEMAをテレビに繋ぐ際の「Apple TV」の接続方法をご紹介していきます。
- 電源をコンセントにつなぐ
- ChromecastをテレビのHDMI端子に接続
- EthernetケーブルorWi-Fi(無線)でインターネットに接続する
- テレビの電源を入れて設定
- リモコンで操作
こちらも接続方法はそれほど難しくありません♪
\様々なコンテンツが楽しめる!/
⑥Android TV
100万年ぶりにテレビ買った!
43インチだから大きくはないけど、程よいサイズ感
アプコンで擬似4Kになったり、PS4もようやく4Kでやれる(やるとは言ってない)
テレビ画質が違うのと、Android TVのおかげでabemaとかアマプラとかつべも観れるしほんと最近のテレビ凄いなw pic.twitter.com/9u27se46zj— 神楽 (@cagrra) December 23, 2018
ABEMAをテレビに繋ぐのに必要となる機器6つ目は、「Android TV」です。
Android TVは、Android OSで動くテレビのことで、ネット環境があれば、他の機器がいらなくなります!
メリット・デメリット
出張先のホテルのテレビがAndroid TVでAbemaがプリインストールされてて小さくガッツポーズ❤️ pic.twitter.com/l4sjtwbYDZ
— kusumoto (@mtkdxhjj) July 9, 2021
ABEMAをテレビに繋ぐ際、「Android TV」を利用するメリットは以下の通りです。
- 他の機器が必要ない
- テレビのリモコンで操作できる
ネット環境さえあれば他の機器は必要ありませんので、配線や機器のスペースを心配する必要がなく、お部屋がスッキリします!
そして、ABEMAをテレビに繋ぐ際、「Android TV」を利用するデメリットとしては、
- 高い
- テレビを買い替える必要がある
などが挙げられます。
Android TVの場合、テレビ自体を買い替える必要がありますので高い買い物になりますが、
- シャープ「AQUOS(アクオス)」
- パナソニック「VIERA(ビエラ)」
- ソニー「BRAVIA(ブラビア)」
- AQUOSココロビジョンプレーヤー AN-NP40
- Life Stick
- Air Stickの一部の機種
といったAndroid TV搭載機種を既にお持ちの場合は、他の機器を購入することなく、今すぐABEMAをテレビで見ることができます!
そのため、次にテレビを買い替えるときに検討してみてはいかがでしょうか♪
接続方法
親がテレビ買い替えましたAndroid TVだこれぇ!
最初からYoutube見れる状態でNETFLIXは専用ボタンありでログインするだけAbemaもGoogleログインしてアプリ入れたら見られる様です。音声検索はやっぱ良いですな。詳細検索は出来ないかな? pic.twitter.com/3fEOA4cBhK— shinku (@shinku_t) March 30, 2018
ABEMAをテレビに繋ぐ際の「Android TV」の接続方法をご紹介していきます。
- Wi-Fi(無線)orLANケーブルでインターネットに接続する
- ABEMAアプリをダウンロード
Android TVの接続方法が1番簡単ですし、ABEMAプレミアム以外の動画配信サービスも同じようにダウンロードすれば見ることができますので、テレビを買い替える際におすすめです!
\音声操作も可能!/
無線と有線の接続方法も紹介
・FanStreamアップデート OK
・アカウント作成 OK
・ログイン確認 OK
・Abemaテレビ接続 OK
・動画動作確認 OK
・スマホスタンド OK
・スマホ充電 OK
・ワイヤレスイヤホン充電 OK
・Wi-Fi OK
・睡眠 OK
・身体の調子 OK
・メモコレくじ 未練
・グッズ着用準備 OK#ヒゲダン配信ライブ #本気 pic.twitter.com/RPSoDfbWRx— さなさな㊗️生まれ変わったらマイクになりたい声フェチ (@saaaa37) September 26, 2020
そもそもABEMAはインターネット回線を利用した動画配信サービスであるため、テレビで視聴しなくともインターネット回線は必須となります!(動画ダウンロード機能もありますが、事前にWi-Fi環境下で動画のデータをダウンロードする必要があります)
ABEMAをテレビに繋ぐには前章でご紹介した機器とインターネット回線を接続する必要がありますが、インターネット回線には大きく分けて
- Wi-Fi(無線)
- LAN接続(有線)
があります。
ご自宅でネットを契約していればOKですので、接続方法をご紹介していきます!
Wi-Fi(無線)
コロナ禍で、外出自粛が増える中で、土曜と日曜の午後のテレビに見るべきものが無い。
お勧めなのは、Abema ニュースだ、新しいニュースが連続放映されている。画面下の最新ニュースのテロップも目新しい。
オレは Wi-Fi 経由で、アマゾンスティックで操作している。— ebata (@ebata36861309) December 19, 2020
Wi-Fi(無線)ルーターを利用してネットに接続する方法で、接続方法としてはデバイスにSSIDとパスワードを入力するという方法になります。
ネットに契約する際、ルーターを貸し出してくれるプランも多いですし、ポケットWi-Fiをお持ちの方や、我が家の様にルーター機能を搭載しているONUが貸し出されているお家も多いのではないでしょうか?
ABEMAをテレビに繋ぐ際のWi-Fi(無線)のメリットとしては、
- どの機器を選んでもOK!
- 配線もすっきりする
などが挙げられます!
しかし、ルーターを置く場所や環境によっては速度が遅くなる場合があり、ABEMAをテレビで見る場合、画質が荒くなってしまったりする可能性がありますので、おすすめのWi-Fiルーターも併せてご紹介していきます!
おすすめのWi-Fiルーター
ルーターから遠いため、AndroidテレビでABEMAなどのネットテレビを見てると低画質モードになったり接続が切れたりするのに悩まされており、とうとう無線LAN中継器を2台リレーしてみるなど(;・∀・)
— shouted(せう) (@seuted) July 21, 2021
おすすめのWi-Fiルーターをご紹介していきます!
Wi-Fiルーターを選ぶ際は、
- 部屋の間取り
- 通信規格
を確認する必要があります。
Wi-Fiルーターは1LDK用、2LDK用など、電波の届く目安によって種類が分けられているため、ご自宅の間取りに合わるか、よりストレスなく使いたい場合は1つ上の間取りのWi-Fiルーターを選ぶようにしましょう。
また、Wi-Fiルーターには“通信規格”というものがありますが、新しい通信規格、古い通信規格両方に対応している「11ac」のWi-Fiルーターを選べば、使える機器が多くなるのでおすすめですよ!
バッファローはWi-Fiルーターの中でもメジャーで口コミも高いですし、種類が多く、対応している間取りが多いというメリットがありますので、迷ったらこちらがおすすめです!
\迷ったらこれ!/
また、NECのWi-Fiルーターもバッファロー同様メジャーで口コミもいいのでおすすめですよ♪
\口コミもいい!/
既にWi-Fiルーターがある方は必要ありませんが、新たに購入しようと考えている方や、家の中で電波が繋がりづらく、中継器としてのルーターを購入しようと考えている方などはぜひ参考にしてみてください!
LAN接続(有線)
4KテレビのAbema放送が乱れるから10mの有線LAN買った
— りんごすた (@aoi_php) November 6, 2021
LANケーブルを利用してインターネットに接続する方法で、接続したい機器のコネクタにLANケーブルを差し込むことでネットに繋ぐことができます。
ABEMAをテレビに繋ぐ際のLAN接続(有線)のメリットとしては「速度・画質共に安定する」という点が挙げられますが、デメリットとして、
- 配線がごちゃごちゃする
- LAN接続(有線)には対応していない機器が多い
- 別途アダプターなどが必要となる機器が多い
が挙げられますので、できればWi-Fi(無線)の方がおすすめです!
\有線なら必須!/
注意点
テレビでYouTubeとAbemaが見れて最高❣️
もっと早く変えればよかった😄 pic.twitter.com/ZqxKvJKI0m— resipi (@cyyyai) November 13, 2021
ABEMAをテレビに繋ぐ際の注意点をご紹介していきますので、ぜひチェックしてみてください!
テレビにHDMI端子は付いているか?
最新アパの客室のコンパネにはとうとうテレビのHDMI端子が内蔵!今までの無線接続に加えてケーブル接続も可能に!さっそくAbemaでラ!ス! pic.twitter.com/VwE2eRsFPn
— kan (@sakura050301) September 10, 2021
ABEMAをテレビに繋ぐ際の注意点1つ目は、「テレビにHDMI端子が付いていることを確認する」という点です。
ABEMAをテレビに繋ぐ機器とテレビを接続するには、テレビにHDMI端子が付いていることが必要となるため、お持ちのテレビの裏側、もしくは側面に「HDMI入力」と書かれている差込口があるかを確認しましょう!
最近のテレビであれば基本的についていることが多いですよ♪
HDMIケーブルは別売りの場合が多い
abema tv をパソコンで見て、hdmiケーブルでテレビに繋いだら大画面で見られた!
と言っても40インチだけど(笑)#momoclo #AbemaTV1周年記念ライブ #ももクロカラー交換ライブに生挑戦 #アベプラ #ももいろクローバーZ #ももクロ pic.twitter.com/XBBjVM3dk4— いのたかじゃぱん@れに推し→RNれにお&おかか (@inotaka_japan) April 12, 2017
ABEMAをテレビに繋ぐ際の注意点2つ目は、「HDMIケーブルは別売りの場合が多い」という点です。
ABEMAをテレビに繋ぐ機器とテレビを接続するにはHDMIケーブルが必要となりますが、HDMIケーブルは本体とは別売りなっている場合も多いため、本体付属品をよく確認しておきましょう!
HDMIケーブルが別売りの場合は、購入の際、ケーブルの長さに注意しましょう♪
\4K/60p対応!/
ツイッターの声
Abema観る時はタブレットで映してHDMIケーブルでテレビに繋ぐっていうアナログな事してたんですけどこの度ファイアースティック導入して快適ですよね
— たに(被弾) (@tanicocco585) August 15, 2021
Abema📺購入完了済💛
プレミアムじゃないから特典映像とか見れずに一般だけど😭💦生配信ライブ📹楽しみ〜!!
おうちのテレビに繋ぐ準備して万全にしておこっと✊🏻💨
今日のハッシュタグなんだろ?#GENERATIONS#Loading…#AbemaTV
— 😎🎤𝔸-𝕐𝔸🦍🏄♂️💙 (@Buru_GENE_chan) June 2, 2021
つか、今のテレビリモコンぅて、huluだけじゃなくて、youtubeもabemaもdazonも専用チャンネルボタンついてるのか!
こりゃもう、アンテナ線繋ぐ必要皆無だなぁ。wやはり、時々最新型のAV機器も買ってみないとわからんくなりますねww
RT— JH9WVB/とやまRB103/牛岳439.16/L13-7南砺牛岳/L13−8福光/L15-8富山 (@JH9WVB) March 26, 2021
この前、スマホをテレビに繋ぐ配線買ったから試してみた!
ちゃんとAbemaが見れる配線買って良かったよ😆👍
明日のシブヤとヨコハマのライブとアーカイブもテレビで見れる💖
ワァ───ヽ(*゚∀゚*)ノ───イ#ヒプマイ2ndバトルライブ— ひー様 (@hiyu9113) February 20, 2021
DVDプレーヤー(再生専用)を新調したので、テレビのスピーカーでCD聴いてます。
パソコンとテレビを繋ぐケーブルもゲットしたので、テレビでAbemaも見れる。ふふふ。
— アキノリ ジ アニマル 01 (@aknr_volume_01) January 31, 2021
特にライブ配信はテレビの大きな画面で見たいですよね!
\2週間無料体験!/
[su_button url=”https://link-a.net/gate.php?guid=on&mcode=nl57zjk4&acode=vz4vqmvfpixw&itemid=0″ background=”#1270db” size=”8″]2週間無料体験実施中![/su_button]
まとめ
秋ちゃんこれだよ☺️テレビに繋ぐと大画面で配信を見れるんだって👍テレビにHDMIをつける場所があってWi-Fiがあれば繋がるから買ってみたよ😊実際に接続したけどAbemaとかYouTubeとかテレビで見れてめっちゃいい✨私もつい最近まで知らなかったの🥺 pic.twitter.com/lBQ7eddJPq
— みゃあ (@myaa528) January 19, 2021
本記事では、ABEMAをテレビに繋ぐ方法は?無線と有線の接続方法も紹介と題して詳しくご紹介していきましたが、いかがでしたでしょうか?
ABEMAをテレビに繋ぎたい場合の必要機器や接続方法、各機器のメリット・デメリットをご紹介させていただきましたので、ぜひ参考にしてみてください!
また、無線に繋げる方法や有線に繋げる方法もとっても簡単ですので、ぜひテレビの大画面でライブ配信などを楽しんでくださいね♪
それでは、ABEMAをテレビに繋ぐ方法は?無線と有線の接続方法も紹介を最後までお読みいただき、ありがとうございました。
\2週間無料体験!/
[su_button url=”https://link-a.net/gate.php?guid=on&mcode=nl57zjk4&acode=vz4vqmvfpixw&itemid=0″ background=”#1270db” size=”8″]2週間無料体験実施中![/su_button]