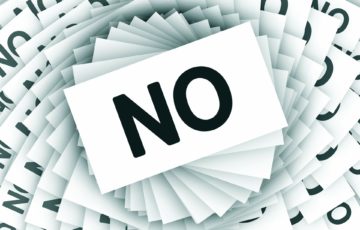今回は、U-NEXTテレビ接続方法は?簡単な無線のつなげ方を紹介と題してお届けします。
見放題作品数はなんと21万本!!と、見放題作品数No.1を誇る動画配信サービス「U-NEXT」。
現在31日間無料体験実施中なので、気になっている方、既に登録している方も多いと思いますが、せっかく映画やドラマを見るなら、スマホの小さな画面ではなく、大きなテレビの画面で見たいですよね!
スマホはいつでもどこでも見られるのが魅力ですが、
- 手首が痛くなってくる。。。
- 大画面で楽しみたい!
- 番組を見ながらスマホをいじりたい
と思ったことがある方も多いと思いますし、実際私も、特にSF映画やアクション映画を見るときは、「これはスマホじゃなくてテレビで見たい!」と思ってしまいます!
「U-NEXTをテレビに接続するのはなんだか難しそう。。。」と思っている方もいらっしゃるかもしれませんが、U-NEXTをテレビに接続する方法はたくさんありますし、意外と簡単ですよ♪
本記事では、U-NEXTテレビ接続方法は?簡単な無線のつなげ方を紹介と題して詳しくご紹介していきますので、ぜひ最後までお付き合いください。
\31日間無料体験実施中!/
[su_button url=”https://link-a.net/gate.php?guid=on&mcode=nl57zjk4&acode=jg2krcmvdzpg&itemid=0)” style=”glass” background=”#f13947″ size=”8″ icon_color=”#fdccf0″ text_shadow=”0px 0px 0px #000000″]31日間無料体験実施中![/su_button]
Contents
U-NEXTテレビ接続方法は?
やっと重い腰をあげて模様替え。
switchをテレビでやれるようになったし、
消耗品を注文したから、明日から、FireTVStick接続と、PC2台のマウスを1個で使えるようになる。パソコンで見てたyoutube、U-NEXT、DAZN、プライムビデオ、AmebaがTVで見れるからPC2台フル活用できる(`・ω・´)
— 裕ちゃん♪@ポケモンGO垢まったり勢 (@yuuchan_pokemon) August 19, 2020
U-NEXTをテレビに接続したい場合、
- U-NEXTのアプリ
- インターネット回線
が必要となり、さらに、以下のいずれかの機器が必要となります。
- Fire TV Stick
- Fire TV Stick 4K
- Fire TV Cube
- Chromecast
- スマートテレビ(対応モデルのみ)
- ブルーレイレコーダー(対応モデルのみ)
- ゲーム機(対応モデルのみ)
- U-NEXT TV
既に揃っている方は今すぐU-NEXTをテレビに接続することができます!
また、お持ちでない方のために、本章では上記の機器の特徴やメリット・デメリット、接続方法などを詳しくご紹介していきますので、ぜひ参考にしてみてください!
①Fire TV Stick-Alexa対応音声認識リモコン付属
Amazonの新しいFire TV Stickを購入。様々な動画配信サービス(Hulu・Netflix・U-Next・Youtubeなどなど)をテレビで見ることが出来る。アベマTVをサクッと見れるので便利。ホームボタン長押しですぐスリープ出来るの今知った。テレビ漬けのグダグダになるのが難点。 pic.twitter.com/qN7APoVdjI
— Higurashi (@higuguguguru) January 24, 2019
U-NEXTをテレビに接続するのに必要となる機器1つ目は、「Fire TV Stick-Alexa対応音声認識リモコン付属」です。
Fire TV Stickは、Amazonが販売しているスティック型のデバイスのことで、これがあればU-NEXTだけでなくYouTubeなどの他の動画配信サービスもテレビに接続できるのでとっても便利です!
メリット・デメリット
私はテレビ全部fire stick TVでアマプラ、Netflix、U-NEXT、dアニメストア、dTV、ビデオマーケット、TVerがあるから1つくらいエラーでも復旧作業お疲れ様です、って感じだわ
— 白っ虎 (@ByakkoNicochuu) May 13, 2020
U-NEXTをテレビに接続する際、「Fire TV Stick-Alexa対応音声認識リモコン付属」を利用するメリットは以下の通りです。
- 安価
- コンパクトで、持ち運びにも便利
- 設置が簡単
- Alexa対応
Fire TV Stickは他の機器と比較しても安く購入できますし、コンパクトで家の中で持ち運ぶのにも便利だったり、設置方法・操作方法共にとっても簡単だったりと、様々な方におすすめできる機器となっています!
そして、U-NEXTをテレビに接続する際、「Fire TV Stick-Alexa対応音声認識リモコン付属」を利用するデメリットとしては、
- 操作がやや重たい
- 4K非対応
- Wi-Fi環境が必要
などが挙げられます。
U-NEXTには4K対応作品がありますが、こちらは4K非対応となっていますので、4Kで見たい方は次項でご紹介する「Fire TV Stick 4K」の方がサクサク動きますし4Kで見られるのでおすすめです。
また、Fire TV Stickは有線(LANケーブル)で接続できないため、Wi-Fi環境が必須となりますが、もしご自宅に有線LAN環境がある場合、LANケーブルが接続できるアダプターを利用すればテレビで視聴可能となる場合があります!
\有線LAN接続にしたい方に!/
なお、こちらの対応機器は
- Fire TV Stick 4K
- Fire TV Stick (第2世代)
- Amazon Fire TV (第3世代)
となっていますので、アダプターと上記の対応機器を購入すれば、U-NEXTをテレビに接続することができますよ♪
接続方法
自室のアニメ・映画視聴環境これなんですが
普段あまりTV番組見ない、大画面が好き、没入感好き、大音量で。
Amazon Fire TV StickをプラットホームにしてDアニメ・ネトフリ・アマプラ・U-NEXT、無料でTVer・アベマ・YouTubeなど見てます。
リビングは家族で4K TV、自室はこの環境で全然OKです自分。 pic.twitter.com/qYCC7is9cY— ていぽん (@gnoseminateipon) May 6, 2021
U-NEXTをテレビに接続する際の「Fire TV Stick-Alexa対応音声認識リモコン付属」の接続方法をご紹介していきます。
- Fire TV StickをテレビのHDMI端子に差し込む
- 電源をコンセントにつなぐ
- テレビのリモコンを使い、画面表示をHDMIに変更
- Fire TV Stickを起動し、Fire TV StickのリモコンでWi-Fiを選択して設定
- Fire TV Stickのホーム画面からU-NEXTのアプリをダウンロード
これだけなのでとっても簡単です!
\安い&操作が簡単!/
②Fire TV Stick 4K-Alexa対応音声認識リモコン付属
結構前にAmazonのタイムセールで買ったFire TV Stick 4K!!🤘
TV付けてる時は加入してる
Netflix、U-NEXT、Amazon Prime、Hulu、Disney+の何かしら映像を流してる!!✨
あとNasneで録画した物も垂れ流してる!✨そのうち65インチぐらいの4Kの
TV購入する予定だから4K対応のを購入した!🙆️✨ pic.twitter.com/x3ZQ1GnwSO— Nanaki. (@MEJI_Kyo) September 14, 2021
U-NEXTをテレビに接続するのに必要となる機器2つ目は、「Fire TV Stick 4K-Alexa対応音声認識リモコン付属」です。
Fire TV Stick 4Kは、Amazonが販売しているスティック型のデバイスのことで、Fire TV Stickよりも高性能で4Kにも対応しています!
メリット・デメリット
PS4からHDMIのケーブルをプロジェクターに繋いでおくと、ディスプレイ使いたい時にいちいち繋ぎなおさないといけないからfire TV Stick 4K購入した!
7000円くらいのが半額とかお得過ぎる!
これで、ディスプレイでもスクリーンでもねとふりやアマプラ、U-NEXT、ディズニープラスが心置き無く見れる✨ pic.twitter.com/xbFBFTmP6o— funky (@sinayoshi1023) October 29, 2021
U-NEXTをテレビに接続する際、「Fire TV Stick 4K-Alexa対応音声認識リモコン付属」を利用するメリットは以下の通りです。
- サクサク動く
- 4K対応
- 設置が簡単
- Alexa対応
Fire TV Stick 4KはFire TV Stickよりプロセッサがパワフルなのでサクサク動いてストレスに感じることもありませんし、さらに、4K Ultra HD、Dolby Vision、HDR、HDR10+、Dolby Atmosにも対応しているため、より滑らかな映像を楽しむことができます!
そして、U-NEXTをテレビに接続する際、「Fire TV Stick 4K-Alexa対応音声認識リモコン付属」を利用するデメリットとしては、
- Wi-Fi環境が必要
- 価格が高め
などが挙げられます。
Wi-Fi環境については、前項でご紹介したアダプタを利用すればOKですし、Fire TV Stickよりは価格が高いですが、U-NEXTの4K対応作品を見たい方にはおすすめです!
接続方法
Fire Stick TV 4K、Googleアカウント、アレクサ、U-NEXT、Wi-Fi、PS4、BDレコーダー、外付けHDD…あと何か設定し忘れたのあるかな?🤔
— Y_Account (@Y_Account) October 17, 2020
U-NEXTをテレビに接続する際の「Fire TV Stick 4K-Alexa対応音声認識リモコン付属」の接続方法をご紹介していきます。
- Fire TV Stick 4KをテレビのHDMI端子に差し込む
- 電源をコンセントにつなぐ
- テレビのリモコンを使い、画面表示をHDMIに変更
- Fire TV Stick 4Kを起動し、Fire TV StickのリモコンでWi-Fi、もしくはLANケーブル(有線)を設定
- Fire TV Stick 4Kのホーム画面からU-NEXTのアプリをダウンロード
前述の通り、Fire TV Stick 4KやFire TV Stick (第2世代)ではアダプターを利用すれば有線LAN接続ができますので、手順④で設定しましょう!
\サクサク動く!/
③Fire TV Cube-Alexa対応音声認識リモコン付属
fire tv cubeを導入しました‼️各種チャンネル(Hulu、Netflix、U-NEXT、dtv、Amazonプライム、AbemaTV、YouTube、dアニメ)にDLNA設定登録完了しました‼️
— まさはる@趣味に全力! (@anikaradaisuki) February 4, 2020
U-NEXTをテレビに接続するのに必要となる機器3つ目は、「Fire TV Cube-Alexa対応音声認識リモコン付属」です。
Fire TV Cubeは、Fire TV StickとAlexaがセットになったCube型デバイスのことで、こちらはAmazon Fire TVシリーズの中で最も高性能なのでおすすめですよ!
メリット・デメリット
Fire TV Cube, Hands-free streaming device with Alexa, 4K Ultra HD pic.twitter.com/29Uez8CX59
— Ravi (@Tiger66234537) November 16, 2021
U-NEXTをテレビに接続する際、「Fire TV Cube-Alexa対応音声認識リモコン付属」を利用するメリットは以下の通りです。
- 高性能
- スピーカー内蔵
- 音声操作が便利
- 4K・HDR対応
- Alexa対応
- イーサネットアダプタ付属
Fire TV Stickとの大きな違いは音声操作ができる点で、例えば「アレクサ、音量を上げて」などといった呼びかけにも応えてくれてとっても便利なのですが、音声操作をするには互換性のあるデバイスである必要があるため、購入ページ上部から確認しましょう。
さらに、スピーカーも内蔵されているため、テレビをつけていなくても、例えば「アレクサ、天気予報を教えて」などと話しかければ天気予報を教えてくれたり、ラジオをかけたりすることもできますので、U-NEXTをテレビに接続するためだけではなく、日常生活でも活用することができます!
また、有線LAN接続をするにはアダプターを購入する必要がありましたが、付属のイーサネットアダプタで優先に繋ぐことができるのでWi-Fi(無線)がない方にとってはこの点も便利ですし、リモコンも付いてくるので、Fire TV Stickシリーズのようにリモコンで操作することも可能です!
そして、U-NEXTをテレビに接続する際、「Fire TV Cube-Alexa対応音声認識リモコン付属」を利用するデメリットとしては、
- 価格が高め
- HDMIケーブルが付いていない
などが挙げられます。
Fire TV Stick 4Kよりも高価ですが、Fire TV Stickシリーズの中で1番高性能ですので、音声操作したい方、Fire TV Stickでは何かストレスがあった方にはこちらがおすすめです!
また、Fire TV Cubeとテレビを接続するにはHDMIケーブルが必要となるのですが、Fire TV CubeにはHDMIケーブルが付属していないため、お持ちでない方は別途購入しましょう。
\テレビと接続!/
接続方法
プライムデーで、Fire TV Cubeを買う。 pic.twitter.com/rz975IgNfk
— かしわソバ(イラスト&前アイコン写真) (@Cassy2015www1) October 13, 2020
U-NEXTをテレビに接続する際の「Fire TV Cube-Alexa対応音声認識リモコン付属」の接続方法をご紹介していきます。
- 全てのスピーカーから30~60cm離れた位置にFire TV Cubeを置く
- Fire TV CubeとテレビをHDMIケーブルで接続
- 電源をコンセントにつなぐ
- テレビのリモコンを使い、画面表示をHDMIに変更
- Fire TV Cubeを起動し、Wi-Fi、もしくは付属のイーサネットアダプタ(有線)を設定
- ホーム画面からU-NEXTのアプリをダウンロード
Fire TV Stickの設置方法とほとんど変わらないのでとっても簡単ですが、設置場所にだけ注意しましょう!
\音声操作もできる!/
④Chromecast
Paraviをテレビ画面で見たいなと思った時に買ったGoogle Chromecast……
我が家のテレビはNetflixは元から対応なので、ここ最近はお世話になってなかったのですが、よく見たら 『 U-NEXT 』の文字!あるやん!大画面で!見れるやん!!
早速繋ぎました🥰🥰🥰 pic.twitter.com/SuHYFcEy6h— つぶやきトマト🍅 ◡̈ (@tsubuyakitomato) June 15, 2020
U-NEXTをテレビに接続するのに必要となる機器4つ目は、「Chromecast」です。
Chromecastは、スマホやタブレットの画面をWi-Fi経由でテレビに映し出すことができるデバイスのことですが、Fire TV Stickと並び、こちらも動画配信サービスをテレビで視聴するのに有名なデバイスの1つですね!
同じような価格帯なのでどちらがいいか迷っている方も多いと思いますが、そんな方のためにメリット・デメリットなどを解説していきます!
メリット・デメリット
劇場版うたプリまさかのDL可作品だったのでスマホに保存してChromecastで飛ばす方法で観ます〜〜〜!イェーイ!サンキュー!U-NEXT! pic.twitter.com/kfp8PnS0h8
— えっ、素材他にもまだたくさんあつめないといけないの (@kairei) November 1, 2019
U-NEXTをテレビに接続する際、「Chromecast」を利用するメリットは以下の通りです。
- 安い
- コンパクト
- 設置方法が簡単
- スマホをリモコンとして使用できる
ChromecastはFire TV Stick同様安価で手を出しやすいですし、設置方法も簡単なので「機会が苦手。。。」という方にもおすすめです!
①でご紹介したFire TV Stickとの大きな違いとしては、Fire TV Stickはリモコン操作、Chromecastはスマホ操作という違いくらいで、他はほとんど変わりませんので、お好きな方をご購入ください!
そして、U-NEXTをテレビに接続する際、「Chromecast」を利用するデメリットとしては、
- スマホが必要
- Wi-Fi(無線)が必須
などが挙げられます。
Chromecastはスマホやタブレットの画面をWi-Fi経由でテレビに映し出す機器なので、上記2つは必須となるのですが、スマホがリモコンになるため、スマホの充電がない時は少し不便かもしれませんね。
また、Fire TV Stickシリーズの対応機器であればアダプターを購入することで有線でも接続できる場合がありましたが、Chromecastの場合はWi-Fi(無線)が必須となります。
接続方法
観はじめちゃった〜
55インチ 4K 有機ELTV
(イェイ!! 小者の自慢!!)だんだん不穏な雰囲気になってきました
Chromecast を使ってiPhoneからTV画面にストリーミング再生しています
Hulu ネトフリ YouTube U-NEXT GYAO
なんでもスマホから再生できるので便利だよ〜👍 pic.twitter.com/JILe59WAAI— 🦍死神太夫🦍 (@Nyashiro11_846) June 18, 2020
U-NEXTをテレビに接続する際の「Chromecast」の接続方法をご紹介していきます。
- ChromecastをテレビのHDMI端子と電源ケーブル両方に繋げる
- Wi-Fi(無線)で接続する
- スマホにGoogle Homeアプリをインストール
- スマホにU-NEXTアプリをインストール
- Google HomeアプリでChromecastと同期する
- スマホでU-NEXTアプリを起動する
こちらもFire TV Stick同様、接続方法はとっても簡単ですが、スマホにGoogle HomeアプリとABEMAアプリをインストールする必要があるため、スマホの容量が気になる方はFire TV Stickの方がおすすめです。
しかし、リモコンが増えなくていいのは助かりますね♪
\いつも使ってるスマホがリモコンに!/
⑤スマートテレビ(対応モデル)
ありゃりゃ😭
ウチのは寝室用に買った、安いスマートテレビ(Android)ってのなんですけど。Androidにあるアプリならほぼ見れます。アプリのログインも携帯と同じにすれば大丈夫でした。
ネトフリ、U-NEXT、YouTube、dtv、primevideo、VLIVE、Weverse見れます。4k対応なので、YouTubeの4k綺麗です。 pic.twitter.com/fSr3GlY8YW— 💜🐻Konami🐰🐯💚 (@yuhami0314) June 24, 2021
U-NEXTをテレビに接続するのに必要となる機器5つ目は、「スマートテレビ」です。
スマートテレビは、ネットの機能が備わっているテレビで、ネット環境があれば他の機器がいらなくなります!
メリット・デメリット
U-NEXT、妹とファミリー設定してるから、やつは無料で見れるはずやのにスマートテレビの使い方分かってないなぁ
— いちごみるく/いちごけーき (@ichigo15_mm) July 27, 2019
U-NEXTをテレビに接続する際、「スマートテレビ」を利用するメリットは以下の通りです。
- 他の機器が必要ない
- テレビのリモコンで操作できる
ネット環境さえあれば他の機器は必要ありませんので、配線や機器のスペースを心配する必要がなく、テレビのリモコンで操作できるのでお部屋がスッキリします!
そして、U-NEXTをテレビに接続する際、「スマートテレビ」を利用するデメリットとしては、
- 高い
- テレビを買い替える必要がある
などが挙げられます。
スマートテレビの場合、テレビ自体を買い替える必要がありますので高い買い物になりますが、U-NEXTボタン対応テレビを既にお持ちの場合は、他の機器を購入することなく、今すぐU-NEXTをテレビで見ることができます!
そのため、次にテレビを買い替えるときに検討してみてはいかがでしょうか♪
接続方法
うぐははははは!!息子の誕生日にスマートテレビ導入!!息子のためだよ!! pic.twitter.com/nmiLmv76CP
— 旅人 (@tabibitoTripleR) November 16, 2021
U-NEXTをテレビに接続する際の「スマートテレビ」の接続方法をご紹介していきます。
- Wi-Fi(無線)orLANケーブルでインターネットに接続する
- テレビのメニュー画面やリモコンのU-NEXTボタンから、U-NEXTアプリにアクセス
スマートテレビの接続方法が1番簡単ですし、U-NEXT以外の動画配信サービスもダウンロードすれば見ることができますので、テレビを買い替える際にはぜひ検討してみてください!
\U-NEXTボタン対応テレビ!/
⑥ブルーレイレコーダー(対応モデル)
ふじねさん!貴重な情報ありがとうございます!
うちも見れるかやってみたら、U-NEXT もHuluもYouTubeもブルーレイレコーダーから見れることが分かりました!(知らなかった😅)
でもうちのはライブ配信は見れなくて、見逃し配信しか見れないので、ライブ配信はパソコンで見ることにします💦— お湯飲んでます。(PAO歴1年未満🐣) (@hedokonraamen) October 3, 2021
U-NEXTをテレビに接続するのに必要となる機器6つ目は、「ブルーレイレコーダー(対応モデル)」です。
ブルーレイレコーダーはブルーレイを再生する機器ですが、対応モデルであればU-NEXTをテレビで視聴することができますので、既に持っているブルーレイレコーダーが対応していたら便利ですよね♪
メリット・デメリット
地デジが発売されてすぐに買ったテレビ。約15年どこも壊れなかったがブルーレイ買い直すタイミングで思い切って55インチのテレビに買い換えた🙌
4K内蔵だしHulu、YouTube、Netflix、U-NEXT、AbemaTV繋げて見れる🙆♀️
大画面で見るトラジャ最高すぎる🥺 pic.twitter.com/OZV6btIkyQ
— いちこ (@kinachan27) July 16, 2020
U-NEXTをテレビに接続する際、「ブルーレイレコーダー」を利用するメリットは以下の通りです。
- 他の機器や他のリモコンが必要ない
- ブルーレイやDVDも見られる
- テレビの録画もできる
U-NEXTをテレビで視聴できるだけでなく、ブルーレイやDVDも見られ、テレビ番組も録画できるのでとっても便利ですよね!
そして、U-NEXTをテレビに接続する際、「ブルーレイレコーダー」を利用するデメリットとしては、
- 高い
- 対応モデルが少ない
などが挙げられます。
既にブルーレイレコーダーを持っている方や、「U-NEXTをテレビで見たいだけ!」という方には不向きですが、他の動画配信サービスも見られるものも多いので、買い替えの時に検討してみてはいかがでしょうか♪
接続方法
テレビの下見🤔🤔🤔
TOSHIBAさん、アマプラ、U-NEXT、Netflixなどなど対応してる💓
リモコンにもボタンが💓💓💓
大きなTVで韓ドラ観られるんだ〜
これにしようかな😆✨
今までは色やデザイン重視だったけど、この選び方🤣💕
でも去年買ったばかりのブルーレイレコーダーはSHARP‥‥ pic.twitter.com/0BO330bCtc— くま_韓国ドラマ (@kuma_rirak_2) August 20, 2021
U-NEXTをテレビに接続する際の「ブルーレイレコーダー」の接続方法をご紹介していきます。
- ブルーレイレコーダーとテレビをHDMIケーブルで接続
- ブルーレイレコーダーとネット回線を接続
- ブルーレイレコーダー内のU-NEXTのアプリで視聴
こちらも接続方法は簡単ですので、買い替える際におすすめですよ♪
\U-NEXT対応モデル!/
⑦ゲーム機(対応モデル)
寝室にテレビ取りつけて使ってなかったPS4を繋げたから、これで寝ながらYouTube、hulu、Netflix、u-next、アマプラ見れる最高☺️ pic.twitter.com/bR0ZEZJbJr
— はるか (@chocola__15) August 21, 2021
U-NEXTをテレビに接続するのに必要となる機器7つ目は、「ゲーム機(対応モデル)」です。
- PS4
- PS4 Pro
- PS5
であれば、U-NEXTに対応していますよ♪
メリット・デメリット
YouTube、アマプラ、U-NEXT、DAZN全部対応しててテレビで見られるPS4マジ神
ほんつばも絶賛 pic.twitter.com/ZcZDCzShzS— イシコーさん (@iheshii000) April 25, 2020
U-NEXTをテレビに接続する際、「ゲーム機」を利用するメリットは以下の通りです。
- 他の機器が必要ない
- 様々なコンテンツが楽しめる
- ゲームもできる
ゲーム以外にも、U-NEXTを含む複数の動画配信サービスや音楽などを楽しむことができますし、ゲームがお好きな方は既に対応モデルを持っている方もいらっしゃるのではないでしょうか!
そして、U-NEXTをテレビに接続する際、「ゲーム機」を利用するデメリットとしては、
- 高い
- ゲームをしない方には不向き
などが挙げられます。
「ゲームはそんなにしない。。。」という方には、U-NEXTをテレビに接続するためだけに対応のゲーム機を購入するのは高いと思いますので、他の機器の方がおすすめです。
接続方法
U-NEXT、テレビから見るとゴールデンタイムとか土日は映像がカクカクしてストレスフルだったんだけど、先日買ったPS5で U-NEXT再生したら一切途切れず再生できた………
— りょか (@Lryoka22) August 26, 2021
U-NEXTをテレビに接続する際の「ゲーム機」の接続方法をご紹介していきます。
- WiFi(無線)orLANケーブル(有線)でネットに接続
- ゲーム機でU-NEXTアプリをダウンロード
- ゲーム機とテレビをHDMIケーブルで接続
- ゲーム機のU-NEXTのアプリで視聴
こちらも接続方法はとっても簡単なので、ゲームが好きな方にはおすすめです!
\抜きん出たゲーム体験!/
\4Kクオリティの画質!/
\新型!/
⑧U-NEXT TV
@rei_koi U-NEXT TVってゆうYouTubeも鑑賞出来る専用マシン(定価税抜き9800円)が
2ヶ月だけ契約したらプレゼントされるやーつヾ(・ω・`;))ノ
契約したら1ヶ月あたり税込2149円かかるけどなw
ただ、新作のチケット2作分付くから一概に高いとも言えぬ💧— ブブカル・フランソワ・ド・ジャルジェ (@ofrance_banzai) March 25, 2016
U-NEXTをテレビに接続するのに必要となる機器8つ目は、「U-NEXT TV」です。
U-NEXT TVはU-NEXTが販売している専用のデバイスのことです!
メリット・デメリット
u-next tvっていうAndroid tv boxが無料で貰えるモニターキャンペーンやっていたので、u-next加入してみました。初月無料ですし。で、届いたのでさっそく繋げてみたんですが…残念ながらこれはAndroid TVとは言えない代物ですね。ほぼほぼu-next専用機です。
— Moryu (@Dr_Moryu) March 31, 2018
U-NEXTをテレビに接続する際、「U-NEXT TV」を利用するメリットは以下の通りです。
- カラオケや音楽サービスにも対応
- 4K対応
- LANケーブル(有線)での接続が可能
U-NEXTの専用デバイスですが、U-NEXTだけではなくカラオケや音楽サービスにも対応しており、さらに、有線で接続できるためWiFi(無線)環境がなくてもOKです!
そして、U-NEXTをテレビに接続する際、「U-NEXT TV」を利用するデメリットとしては、
- 高い
- 他の動画配信サービスには対応していない
などが挙げられます。
U-NEXT TVはChromecastやFire TV Stickと比べて高いですし、動画配信サービスだとU-NEXTとYouTube以外には対応していないため、わざわざU-NEXT TVを買わなくても大丈夫かなという感じはしますが、WiFi(無線)環境がない方にはおすすめです!
接続方法
AndroidTVboxとしては使えませんが、U-NEXT専用機としての操作感は悪くないと思います。せっかくなので契約期間中は楽しませてもらおうと思います。
— Moryu (@Dr_Moryu) March 31, 2018
U-NEXTをテレビに接続する際の「U-NEXT TV」の接続方法をご紹介していきます。
- U-NEXT TVとテレビをHDMIケーブルで接続
- 付属のリモコン、もしくは音声での操作
こちらも接続方法はかなり簡単ですので、動画配信サービスはU-NEXTしか基本使わないという方は検討してみてください!
※U-NEXT TVは、営業時間内(11:00~19:00)に0120-279-306に電話することで購入できます。
簡単な無線のつなげ方を紹介
FireTVStickはWi-Fiがあれば使えるもので簡単に言うとテレビに挿すだけでネット環境になります。無線ですが安定してます!写真にあるとおりYouTubeやAbema・TVer・Netflix・Hulu・dTV・dアニメ・パラビ・U-NEXT・TELASA・FOD・GYAO!(有料の所や、一部無料で観られる所あり)などなど観られますょ😊 pic.twitter.com/vE0iQlu1Ha
— 志音 (@shion_Bz_Love) September 13, 2020
U-NEXTはそもそも、インターネット回線を利用した動画配信サービスであるため、テレビで視聴しなくともインターネット回線は必須となります!(U-NEXTにはダウンロード機能もありますが、事前にWi-Fi環境下で動画のデータをダウンロードする必要があります)
U-NEXTをテレビに接続するには前章でご紹介した機器とインターネット回線を接続する必要があるのですが、インターネット回線には大きく分けて
- Wi-Fi(無線)
- LAN接続(有線)
があります。
ご自宅でネットを契約していればOKですので、簡単なつなげ方をご紹介していきます!
Wi-Fi(無線)
うちの引きこもり環境。Wi-Fi、漫画と雑誌たくさん、PS4、Switch、PSVR、VIVE、ファミコンミニ、スーファミミニ、Hulu、Netflix、Amazonプライム、U-NEXT、NHKオンデマンド・・・人間だめになるわ
— ひょーどー (@korehossiiiiiii) February 27, 2019
Wi-Fi(無線)ルーターを利用してネットに接続する方法で、デバイスにSSIDとパスワードを入力するだけでつなげられるのでとっても簡単です!
ネットに契約する際、ポケットWi-Fiやルーターを貸し出してくれるプランも多いですし、我が家の様にルーター機能を搭載しているONUが貸し出されているお家も多いのではないでしょうか?
U-NEXTをテレビに接続する際のWi-Fi(無線)のメリットとしては、
- どの機器を選んでもOK!
- 配線もすっきりする
などが挙げられます!
本記事でご紹介した機器であれば、Wi-Fi(無線)とつなげられればU-NEXTをテレビに接続できますので、どの機器を選んでも問題ありません。
しかし、ルーターを置く場所や環境によっては速度が遅くなる場合があり、U-NEXTをテレビで見る場合、画質が荒くなってしまったりする可能性がありますので、おすすめのWi-Fiルーターも併せてご紹介していきます!
おすすめのWi-Fiルーター
今日J:COMの人が来て工事が終わった😆
これでやっと有線繋がった♪
ゲーム、U-NEXT、Wi-Fi…
どんどん家から出なくなる😏でも配線だらけ… pic.twitter.com/wNUlHyhBDK
— むぎちゃ (@CyhuvDw2hCGzhx8) September 21, 2020
U-NEXTをテレビに接続する際のおすすめのWi-Fiルーターをご紹介していきます!
Wi-Fiルーターを選ぶ際は、
- 部屋の間取り
- 通信規格
を確認しましょう。
Wi-Fiルーターは1LDK用、2LDK用など、電波の届く目安によって種類が分けられているため、ご自宅の間取りに合わる、もしくは1つ上の間取りのWi-Fiルーターを選べばよりストレスなくU-NEXTをテレビで見ることができます。
また、Wi-Fiルーターには“通信規格”というものがあるのですが、新しい通信規格で、古い通信規格にも対応している「11ac」のWi-Fiルーターを選ぶのがおすすめです!
バッファローはWi-Fiルーターの中でもメジャーで口コミも高いですし、対応している間取りも多いので、迷ったらこちらがおすすめです!
\迷ったらこれ!/
我が家でも以前バッファローを使っていたのですが、ストレスなく使うことができました!
また、NECのWi-Fiルーターもメジャーで口コミもいいのでおすすめですよ♪
\口コミもいい!/
既にWi-Fiルーターがある方は必要ありませんが、新たに購入しようと考えている方や、家の中で電波が繋がりづらく、中継器としてのルーターを購入しようと考えている方などはぜひ参考にしてみてください!
LAN接続(有線)
Hulu 、U-Next をテレビで見られるじゃないか!とLANケーブルをつなげて楽になったわ。体調が悪い時は、今まで通りPCで見るけれども、テレビの大きい画面で仕事をしながら見られるからちょうどいいや
— 森高有紀 aka Saori (@bravery_you) May 18, 2020
LANケーブルを利用してインターネットに接続する方法で、接続したい機器のコネクタにLANケーブルを差し込むことでネットにつなぐことができて、こちらもとっても簡単です♪
U-NEXTをテレビに接続する際のLAN接続(有線)のメリットとしては「速度・画質共に安定する」という点が挙げられますが、デメリットとして、
- 配線がごちゃごちゃする
- LAN接続(有線)には対応していない機器が多い
- 別途アダプターなどが必要となる機器が多い
が挙げられます。
接続したい機器までLANケーブルを通さなくてはなりませんので、どうしても配線はごちゃごちゃしてしまうと思います。
\有線なら必須!/
注意点
劇団HPにリンクが張ってあるので「Rakuten TV」および「U-NEXT」で視聴チケットを購入。色々な方法で観られます。
PCで観る場合、PC及びテレビに[HDMI]というポートがあれば、それ用のケーブルを買って来て接続すれば、PCで映っている画面がテレビに映し出されるので、大画面で観られますよ♪— 純夏 (@sumika_reiru) September 19, 2020
U-NEXTをテレビに接続する際の注意点をご紹介していきますので、機器を購入する前に確認しておきましょう!
テレビにHDMI端子は付いているか?
ハッピーライブをテレビで観たいんだがfire stickは間に合いそうにないし…………てかYouTube、dtv、Amebatv、Netflix、Hulu、U-NEXT、パラビ、Amazonプライムはテレビで観れるし……正直要らんよなぁ(爆)
もう諦めてケーブル買ってテレビに接続するかなぁ……
— こーちゃん🌹 (@kinki_ars) June 7, 2020
U-NEXTをテレビに接続する際の注意点1つ目は、「テレビにHDMI端子が付いていることを確認する」という点です。
U-NEXTをテレビに繋ぐ機器とテレビを接続するには、対象機器とテレビをHDMIケーブルで接続する必要があるため、テレビにHDMI端子が付いていることが必須となります。
お持ちのテレビの裏側、もしくは側面に「HDMI入力」と書かれている差込口があればOKですが、最近のテレビであれば基本的についていることが多いですよ♪
HDMIケーブルは別売りの場合が多い
U-next
待機画面を映す ミラキャストのレシーバーをテレビに接続。入力切替で「ミラキャスト」の待機画面に。
スマホ画面を映す スマホのWi-FiをON。インストールしたアプリ「ミラキャスト」を開きボタン入力。テレビにスマホ画面が映る
映画を見る U-nextの好きな動画を再生する— ぴゅぴゅぴゅ (@pyupyupyu123) May 26, 2020
U-NEXTをテレビに接続する際の注意点2つ目は、「HDMIケーブルは別売りの場合が多い」という点です。
U-NEXTをテレビに繋ぐ機器とテレビを接続するにはHDMIケーブルが必要となりますが、HDMIケーブルは本体に付属していない場合も多いため、本体付属品をよく確認しておきましょう!
HDMIケーブルが別売りの場合は、購入の際、ケーブルの長さに注意してください!
\4K/60p対応!/
ツイッターの声
だからうちのテレビで映っているのはほぼ
Youtube
Netflix
U-Next
ばかり。— 春眠 (`・ω・) (@tskjkei) November 4, 2021
テレビ買い替えた♪
32インチのAndroid TVで、U-NEXT、YouTube、ネトフリ、Abema、hulu、DAZN等が見れるのが魅力的すぎる♪
超満足ー♪— ゆずどりんこ♪ (@yuzu_dorinko) November 1, 2021
U-NEXT、iPhoneでちょこちょこ見てたけど、テレビで贅沢に見るぞ🔥
— はら (@ktmr1103tkm) October 18, 2021
U-NEXT、Netflix、アマプラ、Huluなど諸々のサブスク動画が(登録さえすれば)全部観られるうちのテレビ最強すぎんか?
— あすか (@Twins77131) October 6, 2021
イカゲームマジおもろい
今我が家でNetflix、U-NEXT、アマプラが見れます。それを最近買った50型テレビとソファーで見てるので財産消え去りました。— びす (@ManvisO0) October 5, 2021
最近だとテレビで番組を見るのではなく、U-NEXTなどの動画配信サービスを見るためにテレビを使うことの方が多いという方も増えてきているのではないでしょうか!
\31日間無料体験実施中!/
[su_button url=”https://link-a.net/gate.php?guid=on&mcode=nl57zjk4&acode=jg2krcmvdzpg&itemid=0)” style=”glass” background=”#f13947″ size=”8″ icon_color=”#fdccf0″ text_shadow=”0px 0px 0px #000000″]31日間無料体験実施中![/su_button]
まとめ
本日はテレビ3万Blu-rayプレーヤー1万コタツセット1万、ストーブ1万の買い物をして色々やってたらCD系の店行けず。最近のテレビはネットに繋がり、U-NEXT、Spotify、YouTube、なんでも観れちゃう!初ディスクはDTのBlu-ray!本日Dead EndのDVDも届いたし、本も買ったし、しばらくコタツから出ません! pic.twitter.com/JQmxjSJZP4
— エニグマ666(元Ɇ₦ł₲₥₳₵Ⱨł₦Ɇ666) (@Enigmachine666) December 19, 2020
本記事では、U-NEXTテレビ接続方法は?簡単な無線のつなげ方を紹介と題して詳しくご紹介していきましたが、いかがでしたでしょうか?
U-NEXTをテレビに接続する場合の必要機器や接続方法、各機器のメリット・デメリットをご紹介させていただきましたが、どれも操作方法・接続方法共にとっても簡単なので、機械が苦手な方もぜひ検討してみてください!
また、簡単な無線・有線のつなげ方やおすすめのWi-Fiルーターなどもご紹介させていただきましたので、ぜひテレビの大画面で21万本もの見放題作品をを楽しんでくださいね♪
それでは、U-NEXTテレビ接続方法は?簡単な無線のつなげ方を紹介を最後までお読みいただき、ありがとうございました。
\31日間無料体験実施中!/
[su_button url=”https://link-a.net/gate.php?guid=on&mcode=nl57zjk4&acode=jg2krcmvdzpg&itemid=0)” style=”glass” background=”#f13947″ size=”8″ icon_color=”#fdccf0″ text_shadow=”0px 0px 0px #000000″]31日間無料体験実施中![/su_button]